Cómo usar un fondo virtual en una llamada de Zoom desde nuestro iPhone, iPad o Mac
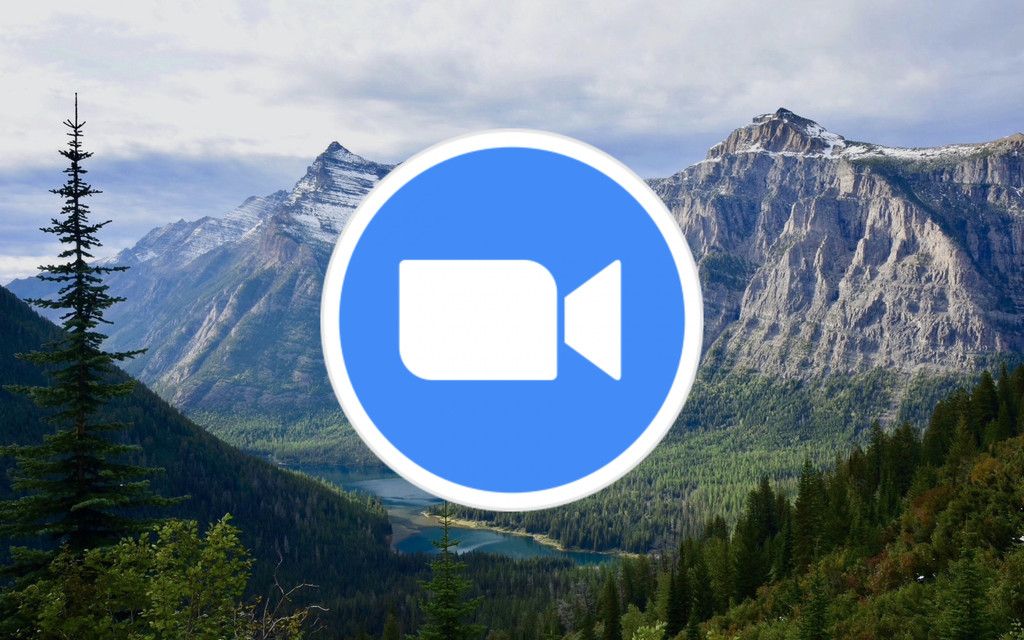
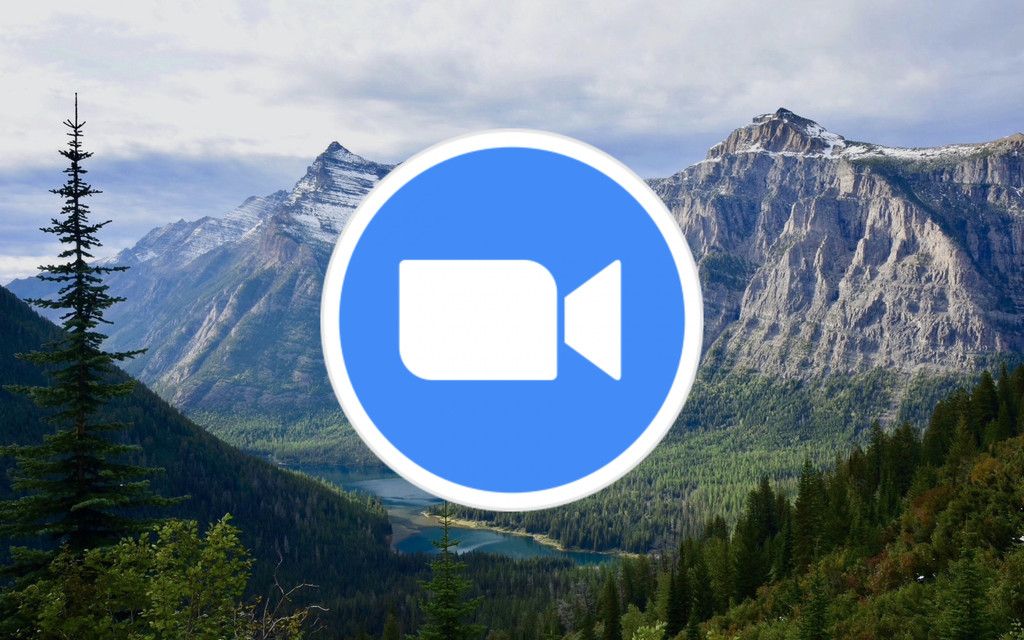
Cuando hacemos una videoconferencia en cualquier plataforma hay varias cosas a tener en cuenta, por ejemplo la calidad del sonido, la conexión a internet, la iluminación o el fondo de nuestro encuadre. En cuanto al fondo, Zoom, igual que Skype, nos ofrece sustituir el fondo de la estancia en que nos encontramos por una imagen virtual.
Primer paso: Ajustes de la cuenta
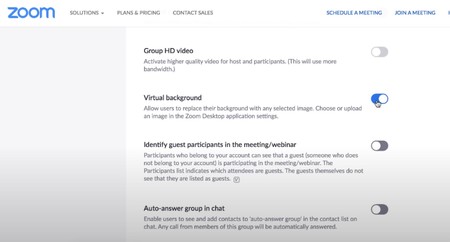
Para poder usar la opción de fondo virtual lo primero que tendremos que hacer es activar esta opción en los ajustes de nuestra cuenta. Para hacerlo los pasos son los siguientes:
- Abrimos Safari (u otro navegador), entramos en zoom.us y nos identificamos con nuestro usuario y contraseña.
- Tocamos en Settings en la barra lateral izquierda.
- Activamos Virtual background.
Segundo paso: Videollamada
Ahora que hemos activado los fondos virtuales podremos usarlos en cualquier llamada, ya sea desde nuestro Mac o nuestro iPhone o iPad. Algunas veces deberemos cerrar sesión en la app y volverla a iniciar para que la activación surta a efecto. A continuación, los pasos para usar el fondo virtual son los siguientes:
En nuestro Mac
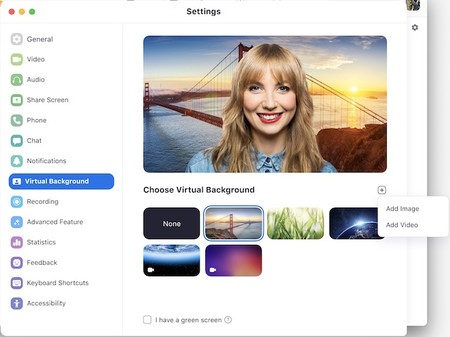
- Nos unimos a una reunión en curso o creamos una nueva.
- Tocamos el botón en forma de flechita justo a la derecha del icono del vídeo y elegimos Fondo Virtual.
- Si no disponemos de una pantalla verde detrás nuestro desmarcamos la opción Tengo una pantalla verde en la parte inferior.
- Elegimos uno de los diferentes fondos que se nos ofrecen. Si es necesario tocamos Descargar para descargarlo.
- Cerramos la ventana.
Tengamos en cuenta que al desmarcar Tengo una pantalla verde, necesario para que la app sepa interpretar el fondo de nuestro encuadre, puede aparecer un mensaje donde se nos explica que se necesita un ordenador más potente.
Además, podemos tocar el botón "+" justo a la derecha de Escoger fondo virtual para añadir una imagen o vídeo de nuestro ordenador y usarla como fondo para la llamada.
Recordemos que para cambiar el idioma en que vemos la app de Zoom en nuestro Mac simplemente hacemos clic secundario (derecho) en el icono del dock y en Switch Languages escogemos Español.
En nuestro iPhone o iPad
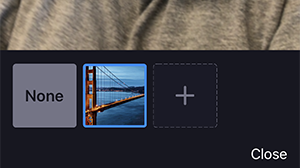
Los pasos son muy similares aunque la interfaz cambie ligeramente.
- Nos unimos a una reunión en curso o creamos una nueva.
- Tocamos el botón Más señalado con tres puntitos.
- Elegimos Fondo virtual.
- Elegimos el fondo que queremos usar.
- Pulsamos Cerrar.
En el paso 4 podemos usar el "+" para elegir una imagen de nuestra fototeca de Fotos.
Así, ya se trate de una reunión de trabajo donde queremos tener un fondo ordenado detrás nuestro o una reunión con amigos donde queremos ser creativos, la opción del fondo virtual estará de nuestro lado. Por cierto, si llevamos ropa verde y marcamos la opción "tengo una pantalla verde" podemos crear efectos de lo más divertidos.
-
La noticia Cómo usar un fondo virtual en una llamada de Zoom desde nuestro iPhone, iPad o Mac fue publicada originalmente en Applesfera por David Bernal Raspall .

Comentarios
Publicar un comentario